当ブログのタイトルや各記事のアイキャッチ画像としてフル活用しているのがCanva(キャンバ)です。
デザインの勉強をしたことがなくてもサクッとオシャレなアイキャッチができるので、とても重宝しています。
無料版のCanvaでも十分満足していたのですが…
有料版のCanva Proをトライアルで使ってみたら、さらに目からウロコ!の便利さでした。
そこで、今回はCanvaの超簡単な使い方や、登録方法、無料版からCanva Proにしたら、どんなメリットがあったのか、当ブログの具体的をもとに分かりやすく画像豊富で比較してご紹介していきます。
素人でも簡単!Canvaでアイキャッチ画像を作る
5分で作りました!

たとえば、こちらの北欧照明を紹介した当ブログ記事のアイキャッチ画像もCanvaで作成しましたが、所要時間は5分弱。
Canvaでは前回作ったデザインが自動的に保存されるので、文字と写真を変更して全体のバランスを整えるだけでサクッと作成できます。
Canva Proならさらに便利
無料で使える「フリー版」でも上のような画像はサクッと作れるのですが、試しに「Canva Pro」という有料版をトライアル(無料でおためし)で使ってみたところ…さらに便利度がUP!
より自由自在に画像を作成できるようになりました。
写真の背景がワンタッチで消える!
例えば、先ほどの照明記事のアイキャッチ。右上に挿入した私が撮影した照明の写真の背景が、下地のカラーといまいち馴染みません。
背景を切り取って、照明だけにできたらいいのに…と思っていました。

Canva Proを使うと…
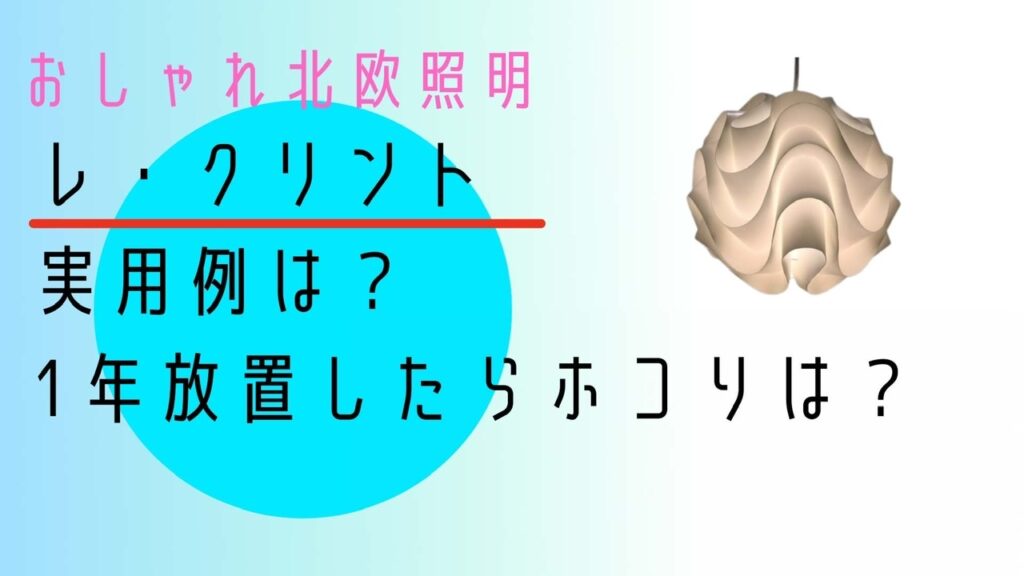
簡単に、照明だけがくり抜けちゃいました!
思えば、当ブログでは、このように背景を消せたらなぁ…と思う写真をこれまでにも沢山使ってます。
こちら、夫の時計の修理を扱った記事のアイキャッチも…

Canva Proで時計の写真の周りをくり抜いてみると…

うーん、くり抜いた方がカッコ良いです…。最初からPro版にしとけば良かったかも。と思ってしまいました。
この記事を書いている時点で、私は無料トライアル中。
30日間は無料でCanva Proを使えて、いつでもキャンセルできるので、無料版をお使いの方や初めての方は、おためしだけでもその良さを味わっておくことをおすすめします。
使える素材が豊富!
そして、Canva Proにすると、使える素材がケタ違いに豊富になります。
なんと、使える写真、動画、オーディオ、グラフィックなどの数は1億以上!
例えば、こちらのアイキャッチ。

知育玩具のサブスクを紹介した記事のものですが、Canvaの無料版だと知育玩具っぽいおもちゃの画像が中々見つからなくて、探すのに時間がかかりました。
それに、テーマによっては無料版だとあまりピッタリくる画像がない場合も多いんです。
上のアイキャッチも、まぁ、これ以上画像を探さないでもいいかぁ。という感じで作ったのを覚えています。
それが、Canva Proだと、アイキャッチはサクッとこうなりました。

断然いいです。
Canva Proなら画像素材が豊富で、お目当てのものがすぐに見つかるため圧倒的な時短に繋がります。
イメージ素材でも豊富なチョイスが可能
こちらの「ふるさと納税でベビー用品を入手する」記事、無料版で赤ちゃんは見つかったのですが、「ふるさと納税」をイメージさせる素材が見つけられず、赤ちゃんだけにしていました。

それが、Canva Proで探してみると…

ありました!
ふるさと納税のイメージを挿入することで、ぐっと分かりやすく、アクセントにもなりました。
Canva Proなら「ふるさと納税」という形のないものを検索しても、それをイメージさせてくれるたくさんの画像やイラストがあるんです。
気になるキーワードを入れたら、ほぼイメージに合う写真やおしゃれなイラストが入手できる感覚になります。
リサイズが自由自在!
さらに、Canva Proでは、画像のサイズ変更が驚くほど楽にできます。
例えば私はブログを書くと、アイキャッチをTwitterやPinterestに投稿することが多いのですが、それぞれ最適なサイズが違っているんです。
で、サイズを変更する手間を考えて、そのままのサイズのアイキャッチ画像を投稿していました。
それが、Canva Proには「マジックリサイズ」という機能がありまして、これを使うと…

こちらのCanvaで作成したアイキャッチが、ボタン一つで…

すごーい!
Pinterest用にリサイズできました
他にも、Twitter、Instagram、youtube のサムネイル、名刺、ロゴと色々な用途に応じたリサイズが可能です。
Canva Proを使ってみよう!
無料でおためし登録
それでは、Canva Proをトライアルで登録する方法をご案内します。
canvaには無料版とPro版がありますが、Canva Proは、30日間無料でトライアルすることができます。
Canvaにアクセスします。
①「登録」に進みます
②googleやFacebookのアカウント、メールアドレスなど、登録する方法を選択します。
③googleのアドレスやパスワードなど必要な情報を記入します。
④利用目的を選択(個人ブログなら、個人)
⑤Canva Proをトライアルしたい場合は、「無料トライアルを開始」をクリック
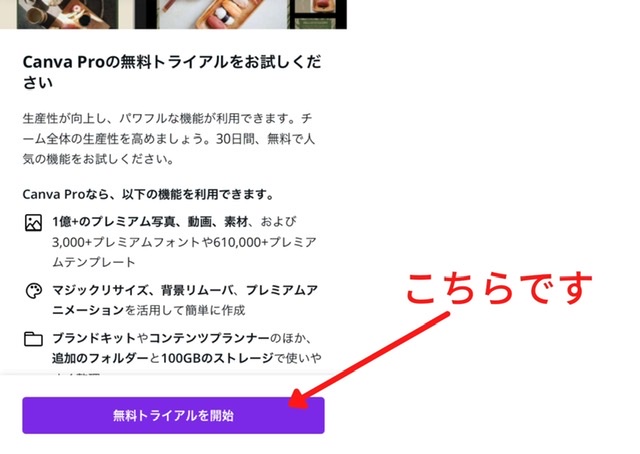
⑥支払い方法を選択し、カードの情報など必要事項を入力します。※無料期間内でのキャンセルはいつでも可能です。
⑦ガイドに沿って進んで行くと、無料トライアルでCanva Proが使えるようになります。
これで、自由にデザインできる環境が整いました!
超簡単な使い方
それでは、Canvaの簡単な使い方を解説します。
①フレームを決める
ベースとなるフレームを選びます。
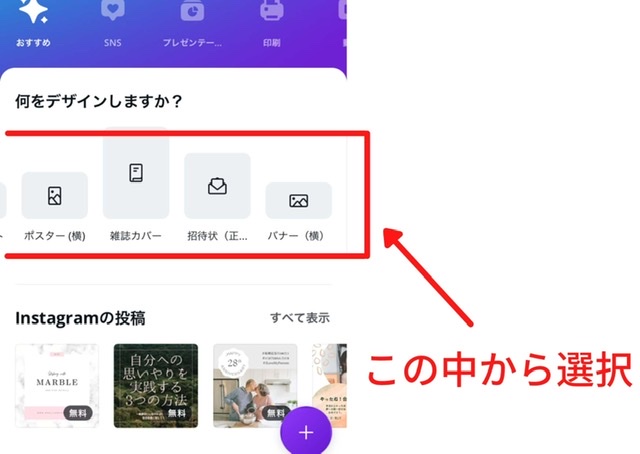
バナーやインスタグラムの投稿など、お目当てのサイズを選んでください。
ブログのアイキャッチだと、バナーで良いと思います。
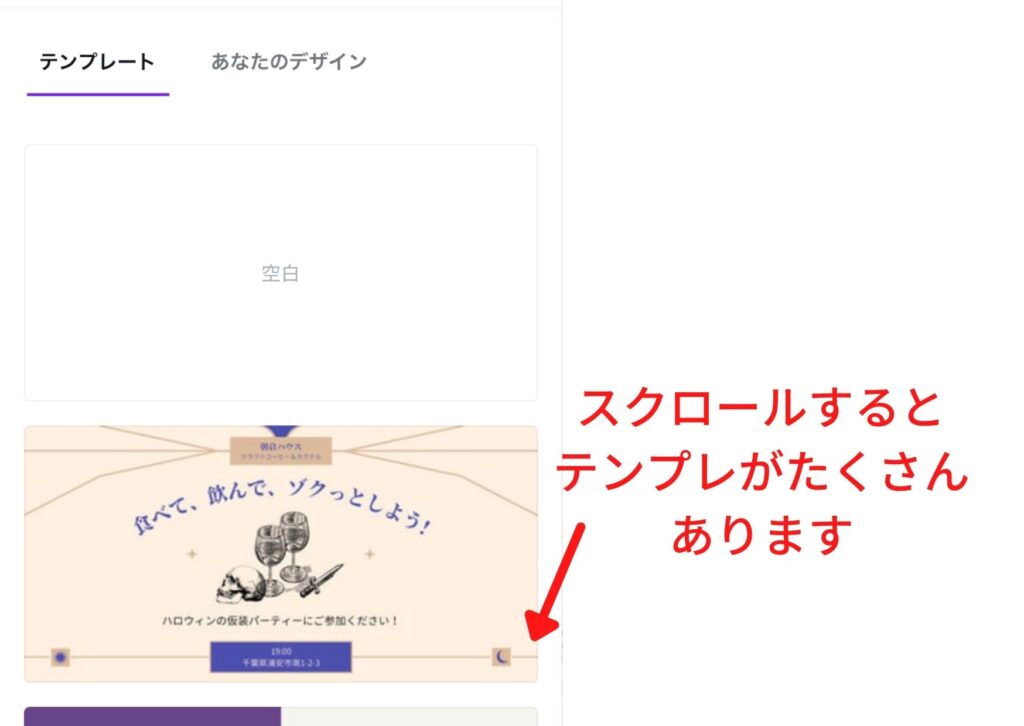
お目当てのサイズをクリックすると、そのサイズのテンプレートがたくさん出てきます。
どれも自由に使えますが、今回は1番上の「空白」から作成していきます。
②プラスボタンをクリック
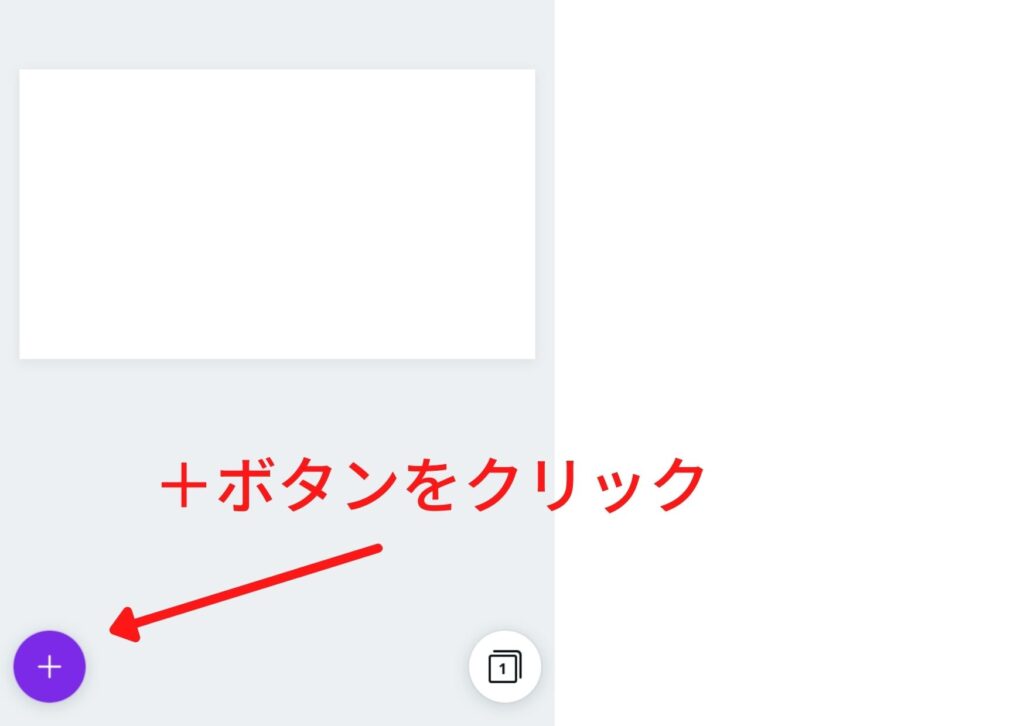
空白をクリックすると、真っ白な下地が表示されます。
画面左下のプラスボタンをクリック。こちらから色々な背景や素材を選べる画面へ遷移します。
③背景を決める
こちらが、素材を選択できる画面です。
今回は空白から作るので、まずは背景を選択します。
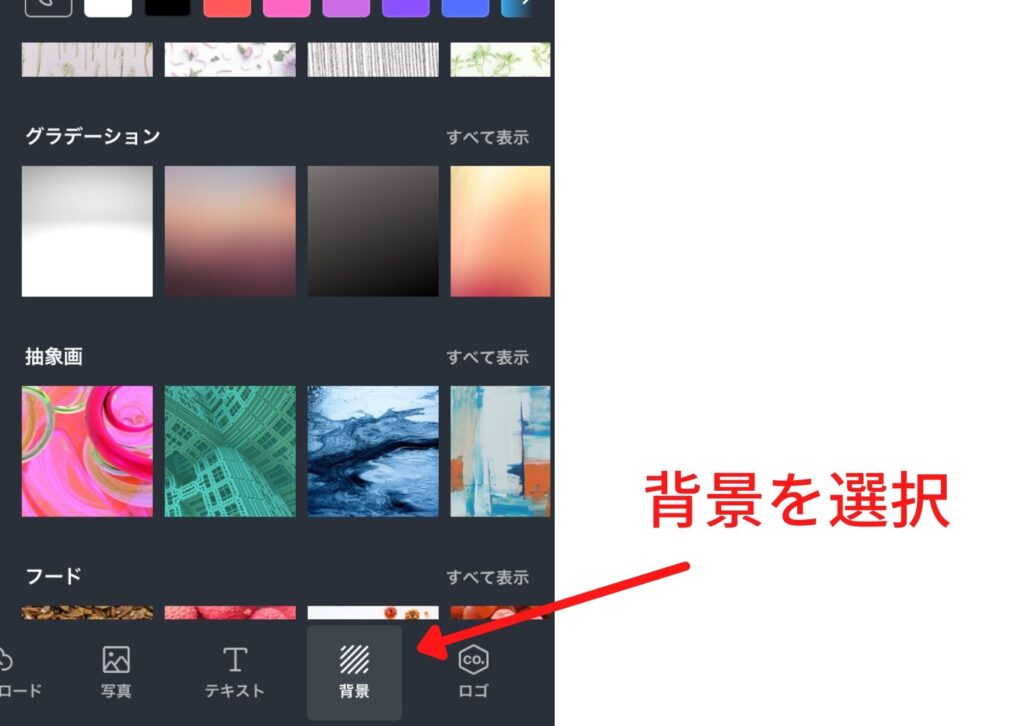
画面下のアイコンをスクロールすると、「背景」のアイコンがあるのでそちらをクリック。
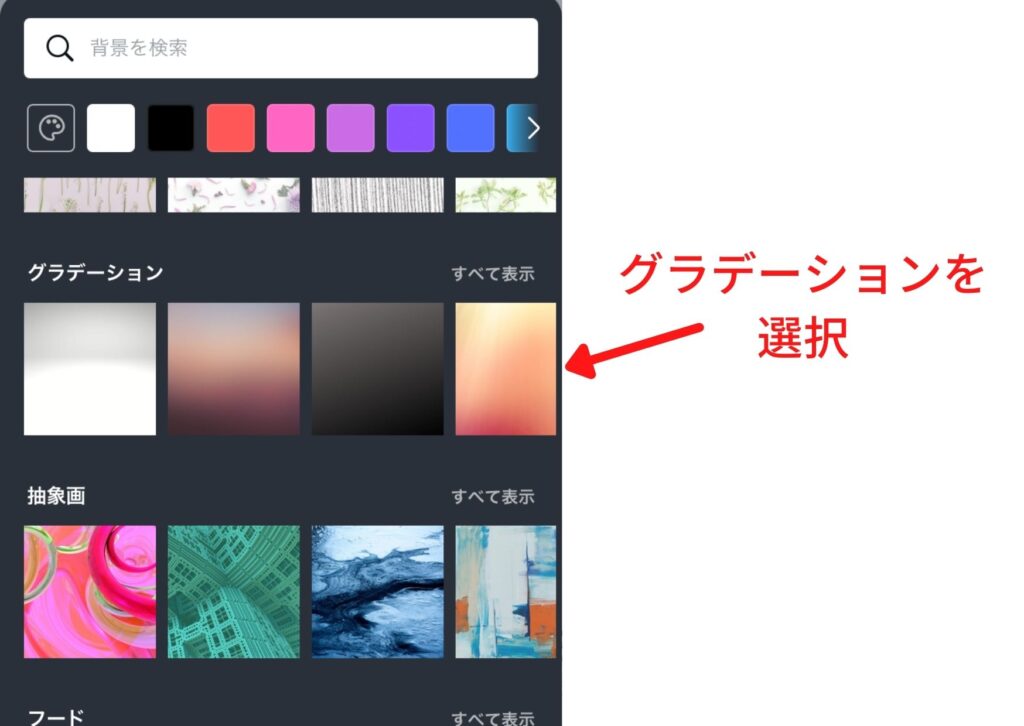
さまざまなグラデーションや抽象画などからお好きな背景を選択できます。
今回は「グラデーション」を選択してみます。
④イラストや画像を配置
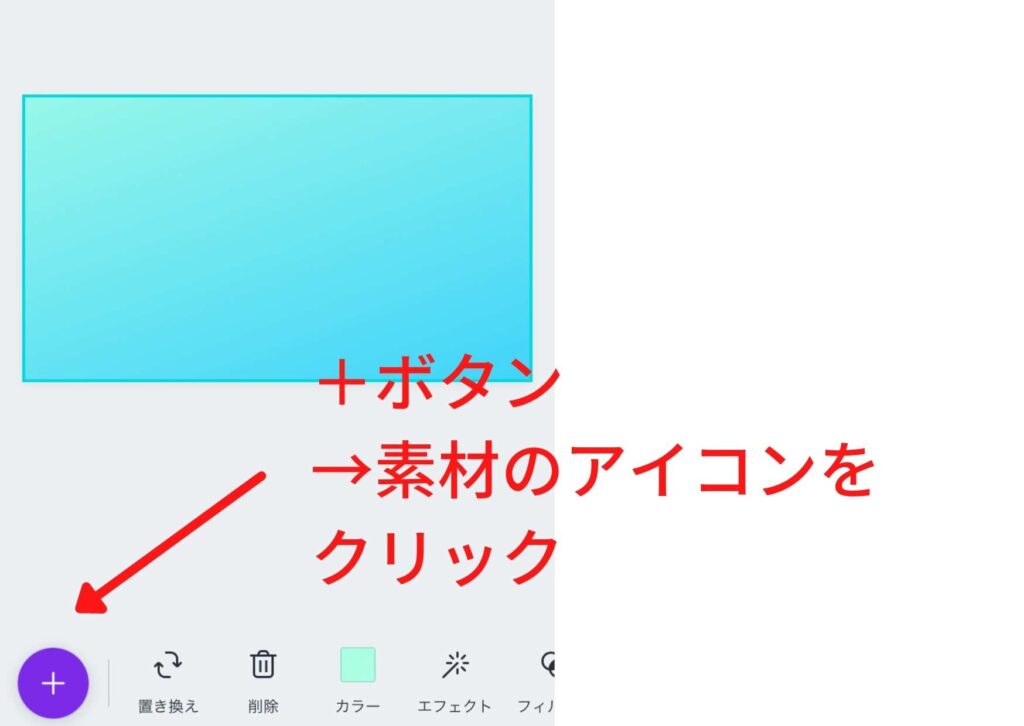
グラデーションの背景ができました。
続いて、こちらに例えば「円」をあしらいたいときには、再びプラスボタンをクリックして、今度は「素材」というアイコンをクリックします。
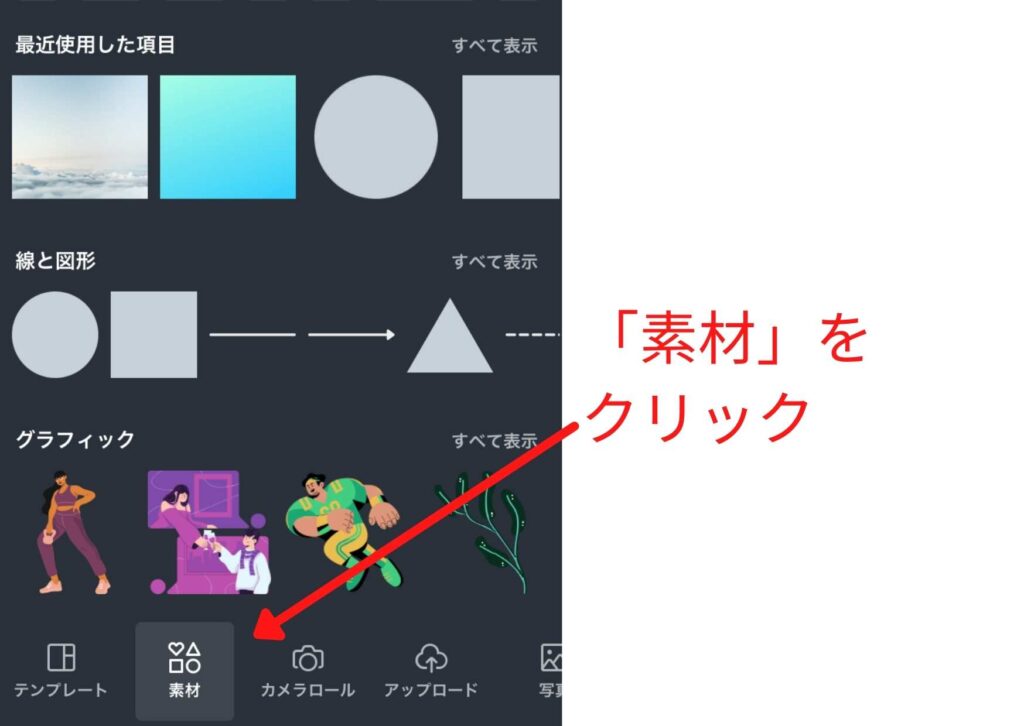
「線と図形」の項目からお目当ての「円」の素材を選択します。
すると…
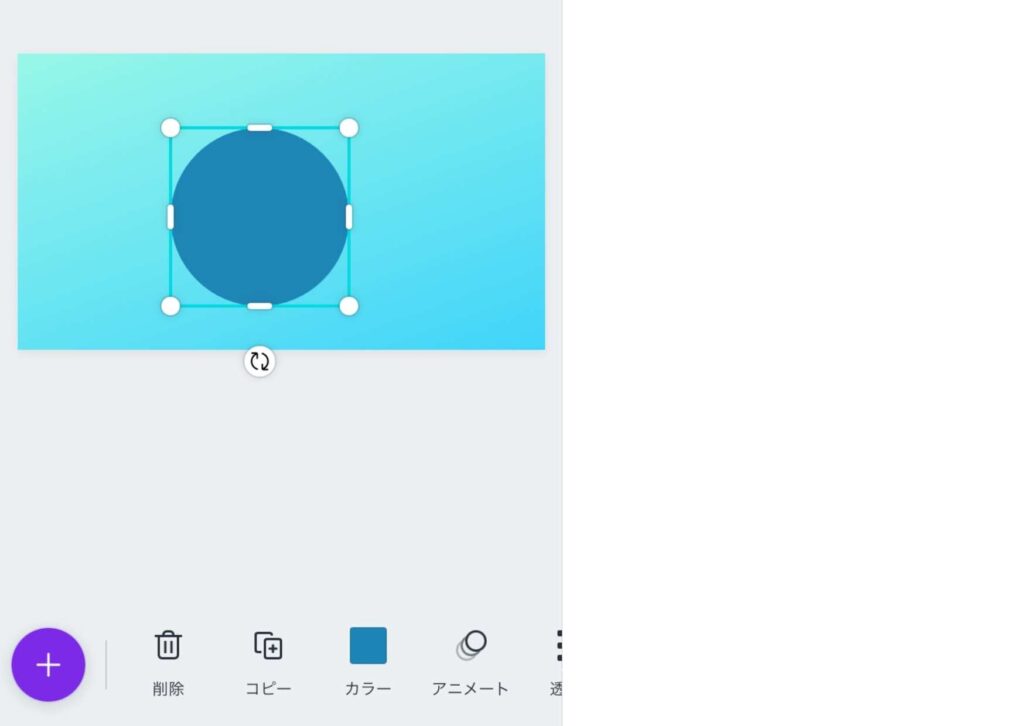
円ができました!
拡大や縮小も自在にできます。
色味や、透過度、ほかの画像との重なりの調整、動きを付けたい場合のアニメの設定なども下のアイコンで行うことができます。
⑤必要に応じて文字を挿入
素材選択画面で、「テキスト」のアイコンをクリックすると、文字を入力することができます。
ためしに、この記事のタイトルを入力してみした。
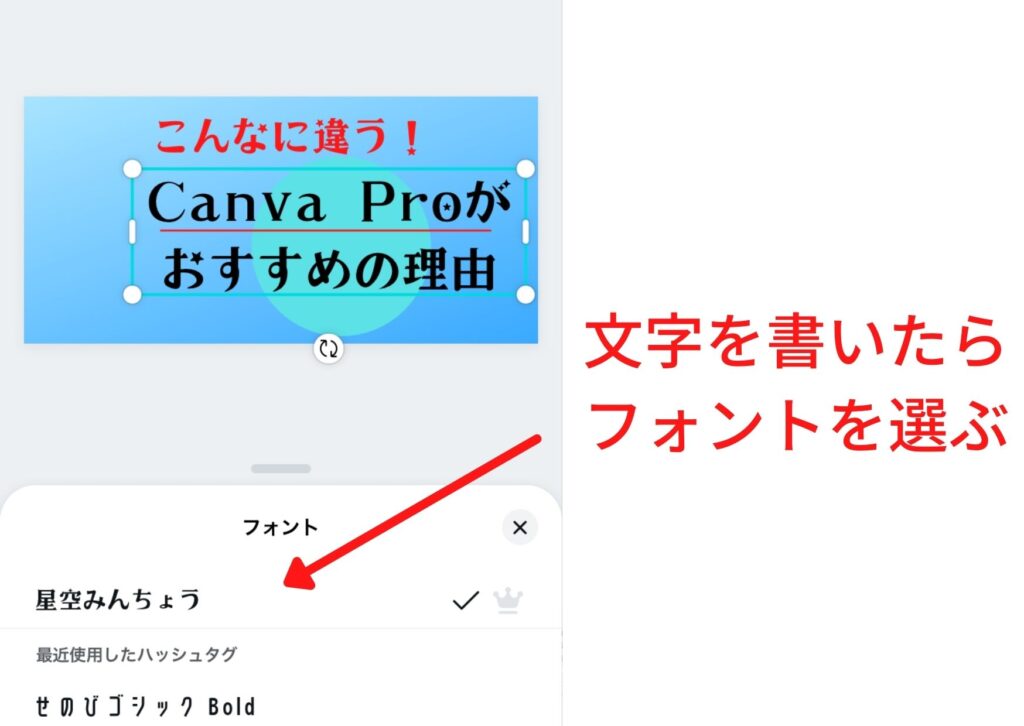
色や大きさ、フォントも自在に変えられます。Canva Proにしかないおしゃれなフォントも多数あるので、色々変えてみるのも楽しいですよ。
⑥画像を加える
画像を加えるときは、先ほどのプラスボタンから、素材の選択画面に写り、お好きな画像を選びます。
お持ちの写真をアップロードすることも可能です。
今回はパソコンの画像を使いたいので、検索窓にパソコンと入れて、画像を探します。
すると、
パソコンの画像、たくさんありました!
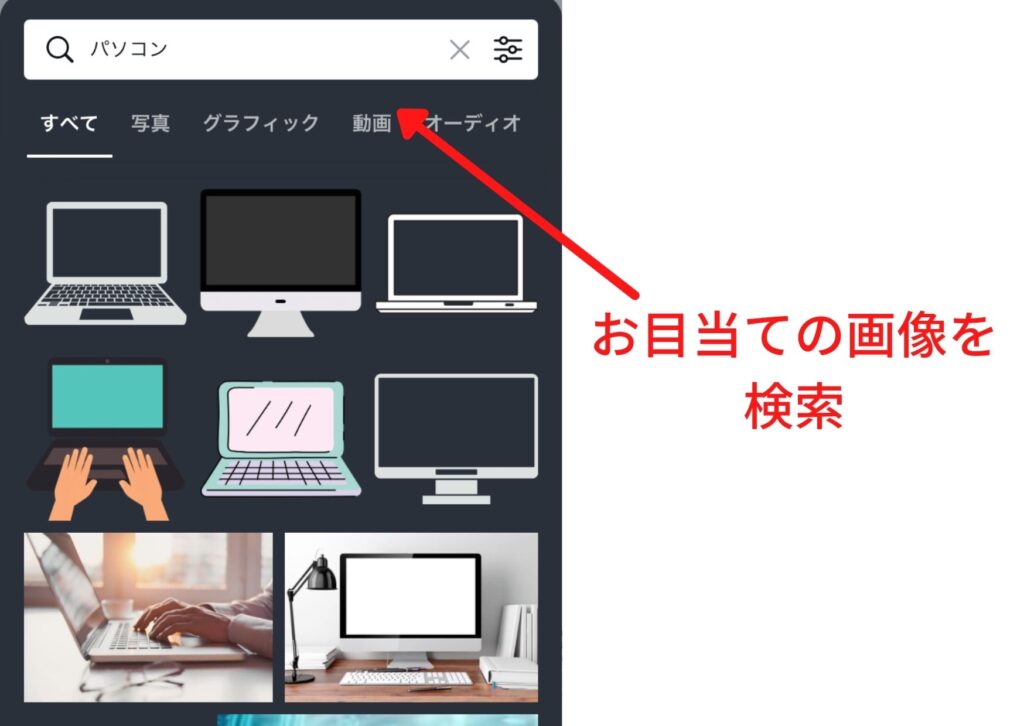
お好きな画像をクリックすると、デザイン作成画面に移り、追加されます。
左下に先ほどのパソコンの画像を配置してみました。
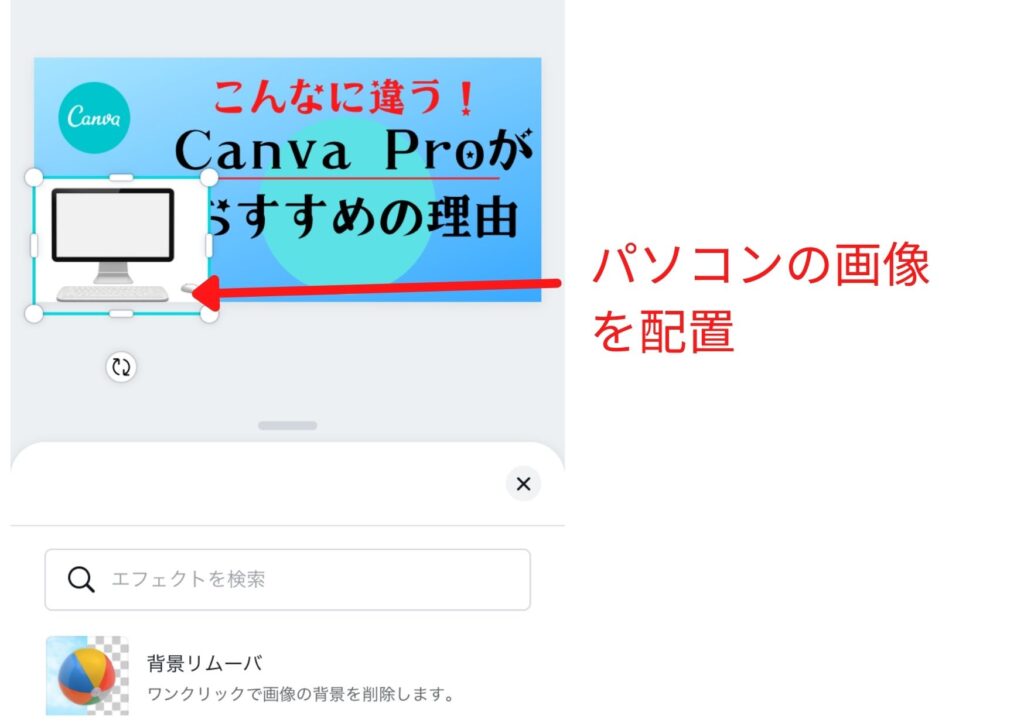
なんだか、周りの背景と馴染まないなぁ…という感じですが…
Canva Pro 背景リムーバの方法
⑦背景を消したいときは…
Canva Proなら心配ご無用!
画像の背景を消したいときは、下の「エフェクト」から背景リムーバをクリックします。
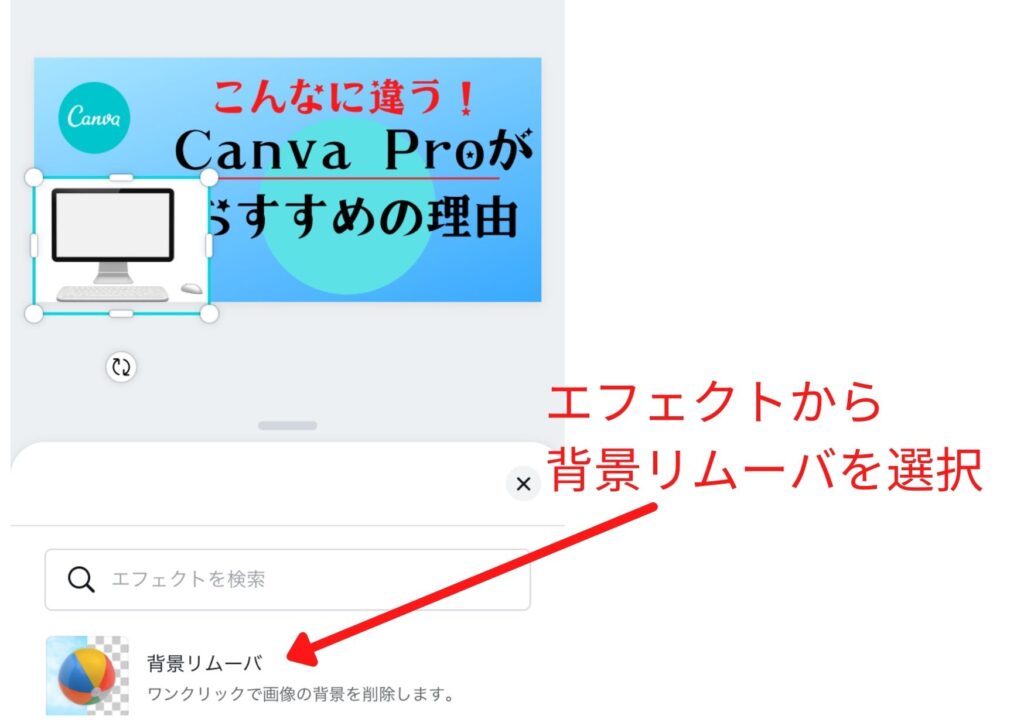
すると、

背景が消えました!
パソコンの画像には、Canvaのロゴ(こちらも素材検索ででてきました)も加えて、
これで完成。
あとは、名前をつけて保存し、JPEGやPingなど形式を選択して、ダウンロードします。
Canva Pro リサイズの方法
⑧サイズ変更は
サイズを変更したい場合は、上の…
をクリックします
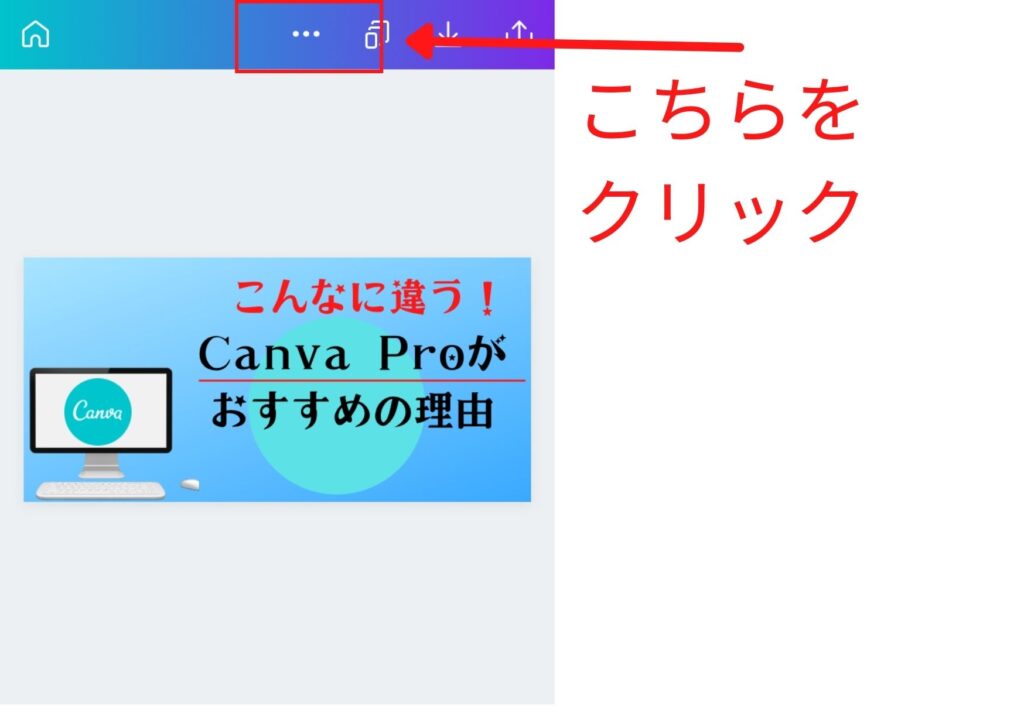
下の方に「サイズを変更」があるので、そこをクリック。
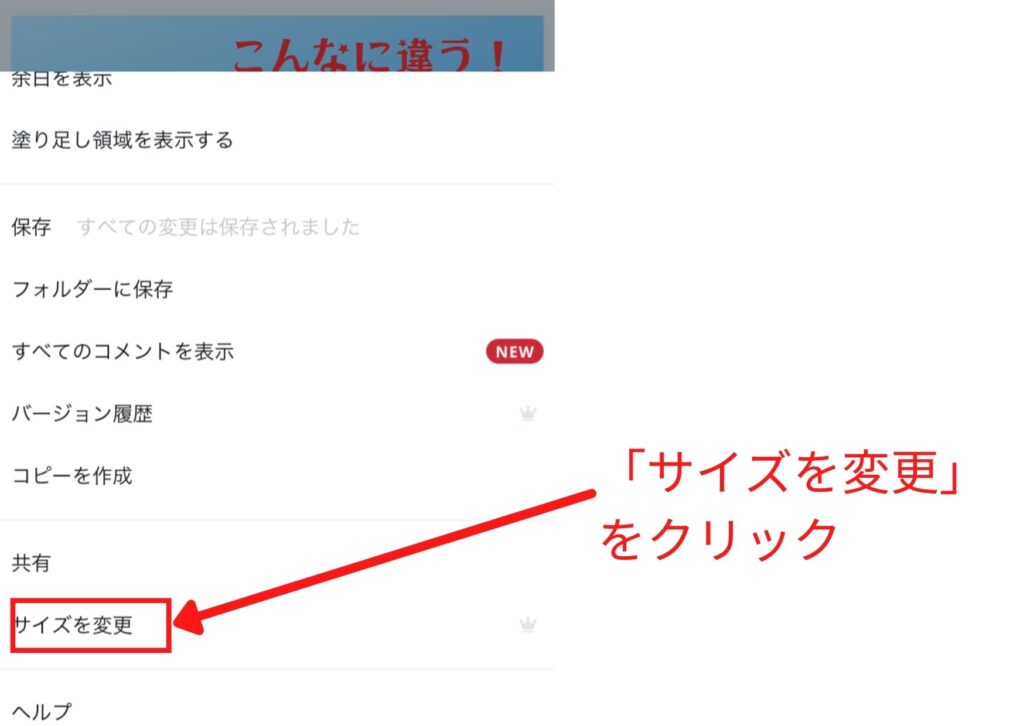
すると、InstagramやPinterestなど色々なサイズに変更できる画面に移ります。
今回は、Pinterestを選択しました。

サイズ変更が、サクッとできました!
まとめ
いかがでしたでしょうか?
Canva Proが使いこなせると、ブログのアイキャッチだけではなく、会議のプレゼン資料、名刺、などなど幾らでも応用できちゃいます。
まだまだCanva Proには、チームでシェアして使えたり、動画の編集も簡単に出来たり、100GBのクラウドストレージが使えたりと、プレミアムな要素がたくさんあります。
是非一度、ハイエンドな感覚を味わってみてください。
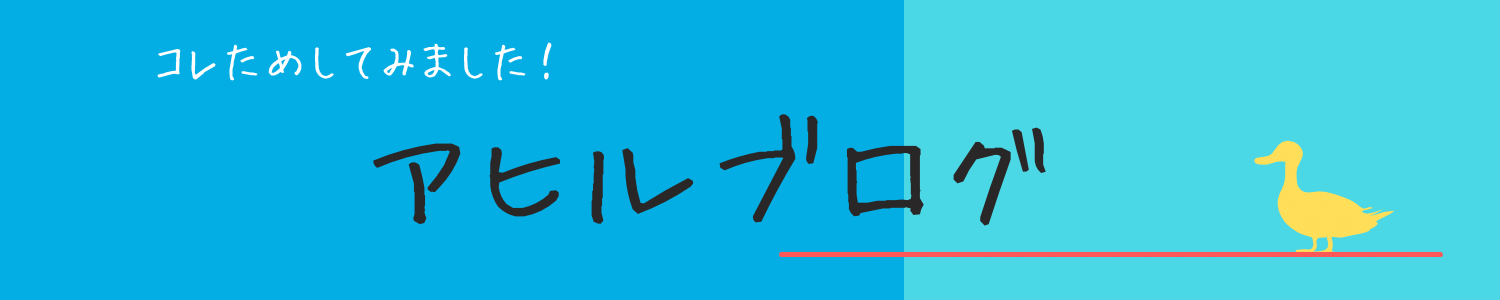



コメント